Diagnostic réseau : 5 techniques de baseGuide utilisateur Français de Savvius Insight par NetWalker
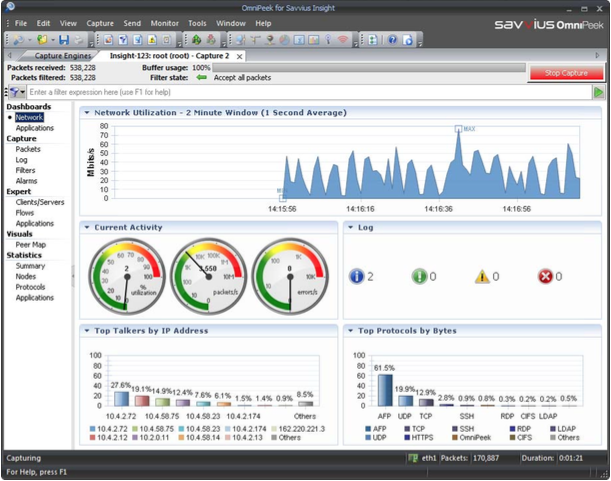 Résoudre les problèmes réseau avec Omnipeek InsightOmnipeek Insight est la solution idéale pour analyser et résoudre les problèmes du réseau. Voici les 5 principales méthodes d'analyse disponibles avec Omnipeek Insight Où commencer l'analyse réseau ?Le premier outil disponible est le tableau de bord Compass qui propose une vue intuitive de l'activité de votre réseau. Utilisez ce dashboard comme point de départ pour localiser les pics de trafic nécessitant une analyse approfondie. Analyser les pics de charge avec CompassUn des objectifs de Compass est de vous permettre une sélection simple et rapide de portion du trafic sur laquelle vous souhaitez zoomer. La sélection se fait par un glissement de souris. Sélectionnez Compass dans la section Dashboard du menu à gauche. 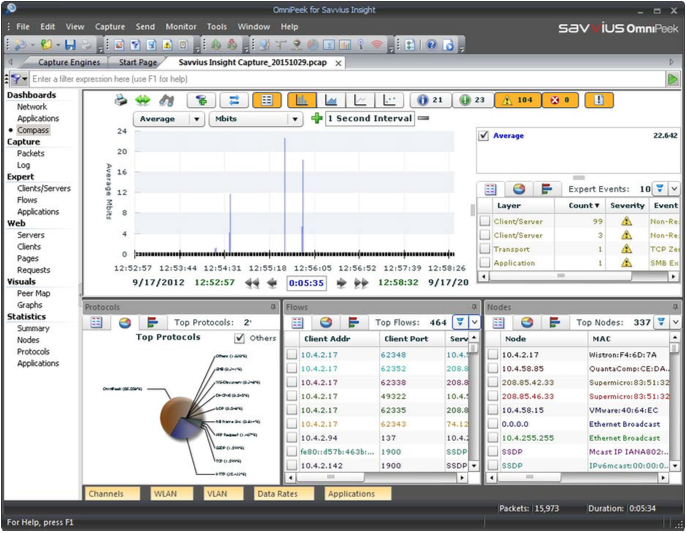 3 pics de trafic réseau sont affichés, intéressons nous au plus important 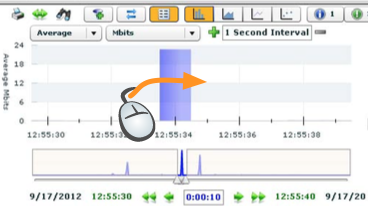 Placez la souris à gauche du pic de trafic, cliquez et glissez la souris vers la droite pour sélectionner le trafic associé. L'ensemble des informations du tableau de bord se mettent à jour pour n'afficher que la portion de temps concernée. 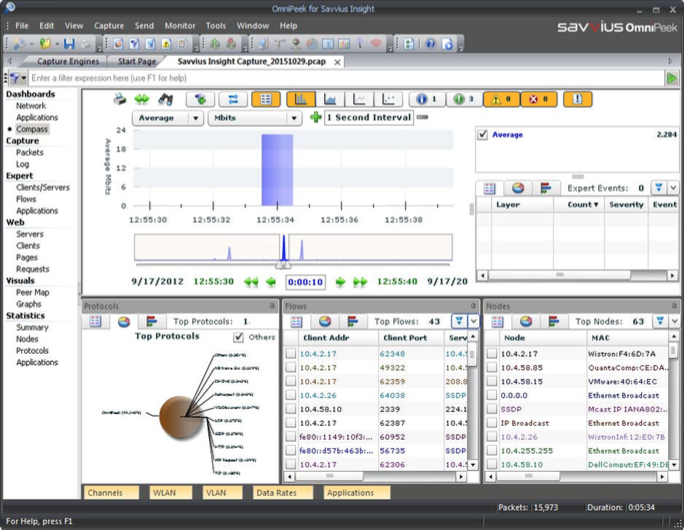 Les statistiques par protocoles, flux et stations (protocols, flows, nodes) sont affichés sous le graphe principal. Notez la présence d'onglets en bas de l'écran qui permettent d'agir à nouveau sur le dashboard et de déterminer si une analyse plus poussée est nécessaire. Quels postes utilisent mon réseau ?Sélectionnez Nodes dans la section Statistiques du menu à gauche. Omnipeek affiche un aperçu de l'utilisation du réseau pour chaque adresse IP. 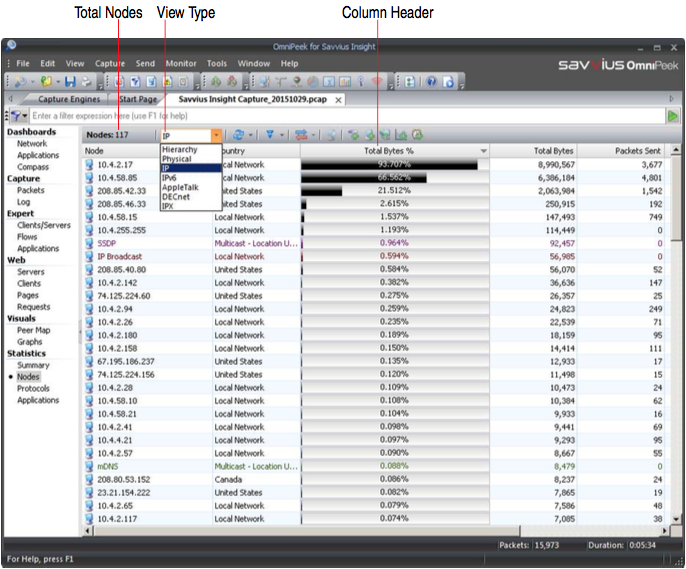 Le nombre total de stations est affiché dans le coin supérieur gauche. Utilisez les menus locaux pour choisir le type de stations à afficher (en général IP) Cliquez sur les têtes de colonnes pour trier les informations présentées. Par exemple si vous souhaitez visualiser les stations qui utilisent le plus de bande passante, cliquez sur le titre de la colonne Totals Bytes … les stations les plus gourmandes seront affichées en tête de liste comme sur l'écran ci-dessus. C'est l'endroit idéal pour effectuer un zoom et répondre à la question "Avec qui dialogue cette station et avec quels protocoles ?" 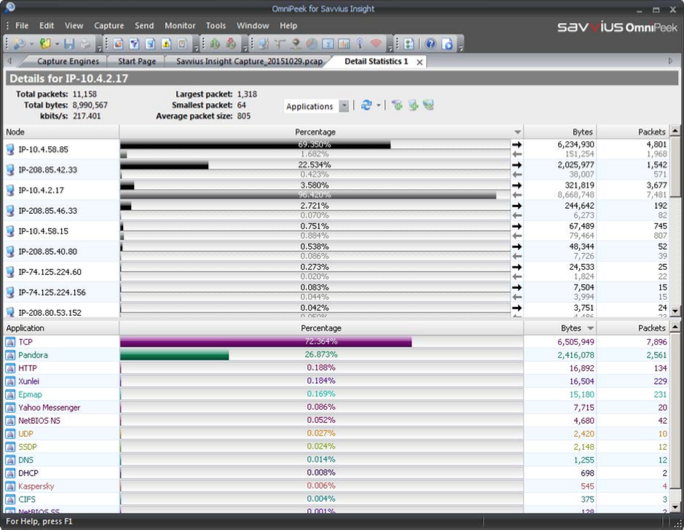 Le détail des conversations d'un poste s'affiche par double clic Le menu local dans la partie supérieure de l'écran permet de passer de l'affichage des protocoles à celui des applications et inversement. Vous savez maintenant quelles stations utilisent le réseau et pourquoi faire Quelles sont les performances des applications et du réseau ?Omnipeek Insight réalise une expertise détaillée en tâche de fond pour localiser les problèmes et les trier par gravité. La liste des problèmes détectés est disponible dans la sections Expert du logiciel. Sélectionnez Applications dans la section Expert du menu à gauche. 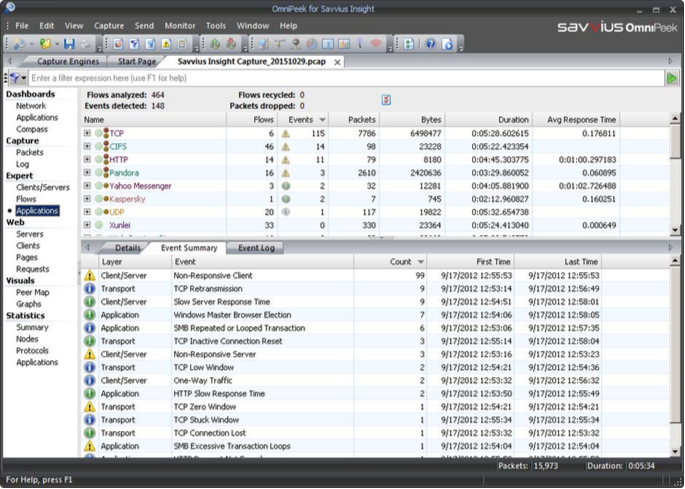 Vérifiez que l'onglet Event Summary est bien sélectionné dans le fenêtre inférieure. En utilisant le signe + sur la droite de chaque application, vous accédez à chaque conversation et au détail des erreurs pour chaque conversation. 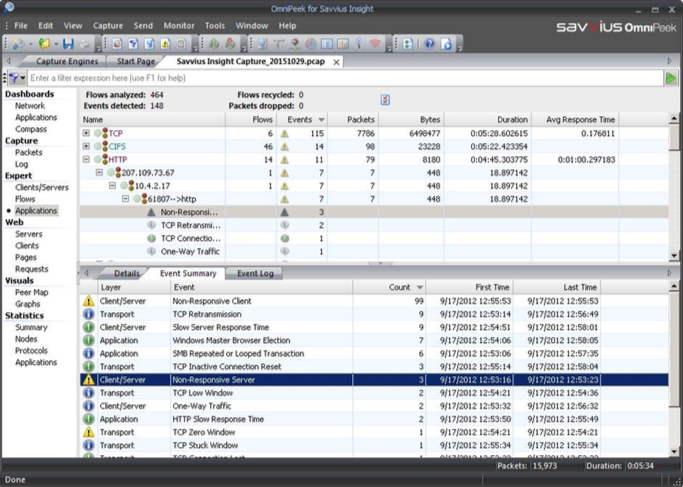 Omnipeek identifie les flux impactés par les erreurs Par exemple identifiez rapidement quelle application et quels utilisateurs sont pénalisés par l'erreur 'non-responsive server' : Cliquez sur cet évènement, Les flux concernés sont automatiquement sélectionnés dans la partie supérieure de l'écran. Dans notre cas, il s'agit des communications entre le poste 10.4.2.17 et le serveur 207.109.73.67 lors de l'utilisation du protocole HTTP. 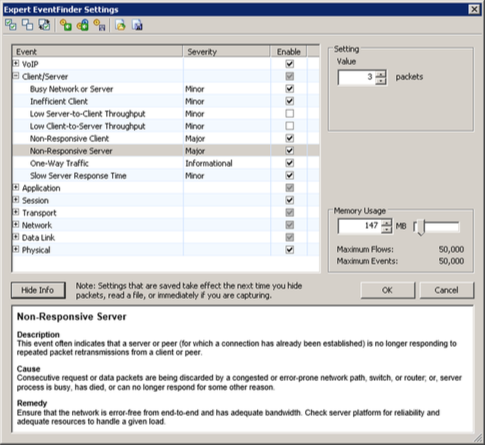 Chaque Expert peut être ajusté. Pour cela, cliquez-droit sur cet évènement puis avec EventFinder Settings vous pouvez ajouter la sensibilité de l'expert pour votre environnement ou l'analyse en cours. La partie inférieure de la fenêtre donne la description de l'erreur réseau détectée, ses causes usuelles et des pistes pour la résoudre. Les alertes du système expert sont classées selon leur gravité, ce qui vous permet de vous concentrer sur les problèmes majeurs. Qui communique avec qui ?Omnipeek Insight offre un puissant outil de visualisation des échanges de flux entre les stations du réseau. Cet outil est appelé Peer Map. Sélectionnez Peer Map dans la section Visuals du menu à gauche. 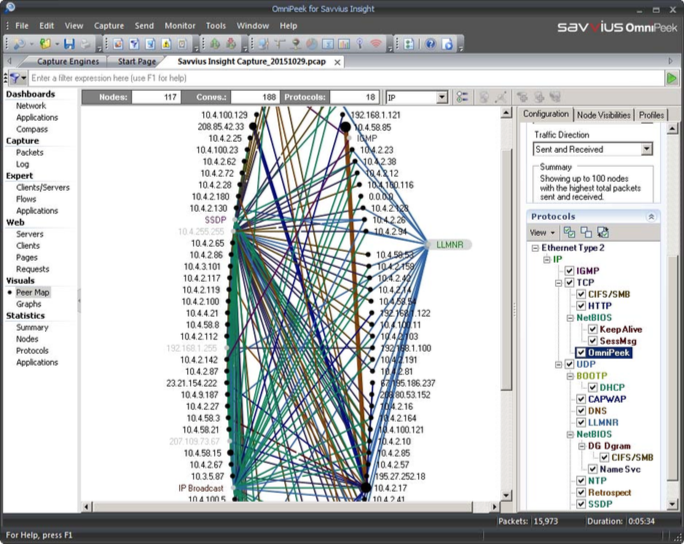 La Peer Map représente chaque station du réseau par un point et affiche les flux échangés
Vous pouvez déplacer une station pour une meilleure visibilité. Cette modification sera conservée lors d'un nouvel accès à la Peer Map. Le menu de droite permet de personnaliser l'affichage des informations de la Peer Map. Par exemple :
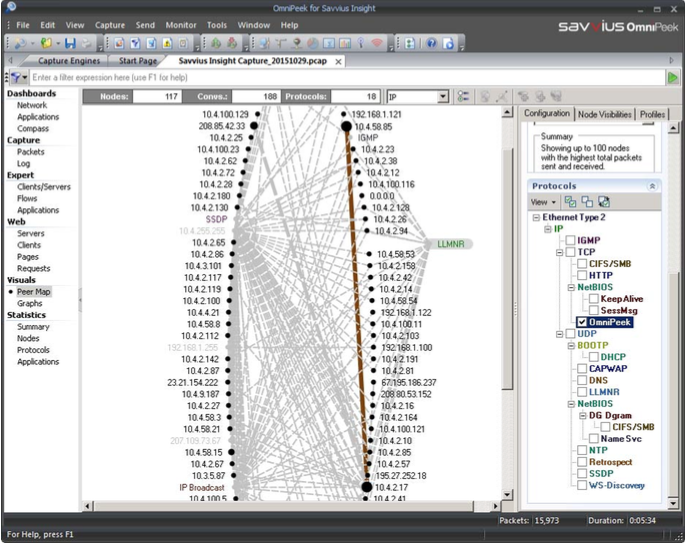 Utilisez les réglages sur la droite pour isoler un protocole qui retient votre attention. Comment enregistrer un fichier pour le partager ?Les occasions seront nombreuses où vous souhaiterez partager un fichier de capture avec une autre personne ou simplement l'enregistrer pour des investigations ultérieures. Depuis le menu File, sélectionnez Save All Packets … 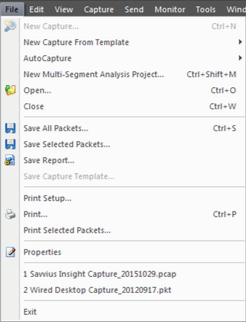 L'enregistrement du fichier de capture supporte un grand nombre de formats en fonction des personnes à qui vous souhaitez transmettre le fichier :
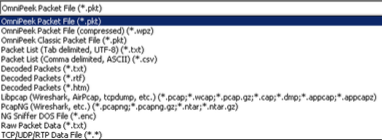 Glossaire : Dashboard : Tableau de bord |
